オンライン一括申請用CSVファイル作成機能のご案内
オンライン申請用CSVファイル作成機能の有効化方法と操作手順をご案内します。
1. 機能の有効化について
ご利用を希望される場合は、SpeedVisaサポートチーム(biz-team@kusunoki.ltd)までご連絡ください。
弊社側で機能を有効化次第、操作が可能となります。
💡 現在は追加料金なしでご利用いただけます。
2. 対象となる申請の種類
20025年4月25日時点では、在留資格認定書交付申請のみが対象となっております。
在留期間更新許可申請は未対応です。
3. 操作手順
0. CSVファイルを作成する前の準備
学生にSpeedVisaへの入力依頼を行い、必要な情報を入力してもらいます。
また、学校側で入力情報の確認を行います。
⚠️ 自由入力欄で使用する文字を、アルファベット若しくは日本語になるよう注意して修正してください。入管オンラインシステムは外字を許可しないため、エラーの原因になりやすいです。
1. カスタムリストを作成する
申請管理画面で、オンライン申請対象者をまとめた「カスタムリスト」を作成します。
対象者が正しくリストに反映されるよう、フィルター設定を行ってください。
▶ 詳細手順はこちら
【申請管理】カスタムリストを作成する
2. 申請番号または学籍番号を付番する
作成したリストに含まれる学生や申請書に、「申請番号」または「学籍番号」を設定します。
これらの番号は、顔写真・添付書類ファイルのファイル名に使用されます。
- 申請番号を設定する場合
▶ 申請番号の一括設定 - 学籍番号を設定する場合
3. CSVファイルをエクスポートする
-
作成したカスタムリストを選択(黄色でハイライトされます)
-
画面右の「リストの操作」>「一括申請ファイルのエクスポート」をクリック

-
表示された確認画面で以下の出力設定を行います:
出力設定内容:
-
-
取次者等(オンラインシステム利用者)の氏名
→ 以下の2項目に反映されます
・取次者等(オンラインシステム利用者)の氏名
・申請代理人氏名 -
ファイル名称
→ 顔写真および添付書類ファイルの命名規則を設定します。
選択肢:申請番号/学籍番号
-
💡 入管オンラインシステムでは学生データ一件ずつに対し、対応する顔写真ファイルと添付書類ファイルをアップロードします。そのため、ファイルの選択ミスをしないようなファイル名称をつけるとスムーズな申請を行うことができます。
設定が完了したら、「エクスポートする」ボタンをクリックしてください。

4. CSVファイルをダウンロードする
しばらく待つと、設定 > データ管理ページにダウンロードリンクが生成されます。
💡 注意: 2025年4月25日時点では、ファイル生成完了を知らせる通知メールは送信されません。
データ管理ページよりご確認ください。
表示されるボタンの種類:
-
生成中:しばらくお待ちください。
-
エラー内容をダウンロード:ファイル生成に失敗しています。エラー内容を確認し、修正後に再実行してください。
-
ダウンロード:ファイル生成成功です。クリックしてダウンロードできます。
【参考】ダウンロードできるファイル例:
この機能では、以下のファイルを一括で生成できます:
-
在留申請オンラインシステム用CSVファイル
注意:ファイルを開くとExcelが内容を自動で書き換える場合があるため、開かずにそのままオンラインシステムにアップロードしてください。
-
顔写真ファイル(jpg形式)
基本情報>証明写真欄にアップロードされた写真を、SpeedVisaが入管要件に従い自動生成
- jpg形式、50KB以下
- ファイル名に学生名を記載、1名ずつのアップロード操作もスムーズに
-
添付書類ファイル(PDF形式)
補足資料と提出書類を一緒にし、学生1名につき1ファイルPDF形式で作成
- 補足資料:補足情報を記載(例:香港国籍の場合、経費支弁者の年収など)
- 提出書類:学生から提出された書類全て
- converted_item(csv形式)
CSVファイル内で、SpeedVisaによって自動変換・修正された項目を列記しています。
必ず内容を確認し、問題点があればSpeedVisa上で修正の上、改めてCSVファイルをエクスポートし直してください。
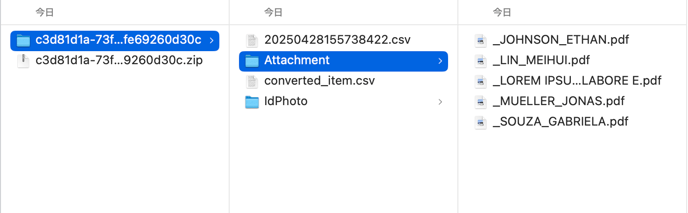
注意事項
この機能は、入管庁の在留申請オンラインシステムの仕様に基づき、出力データを自動調整しています。
仕様に関する詳細は別記事でご案内予定です。
以下は調整の一例です:
-
氏名:半角アルファベット入力/空白は削除しカンマ(,)で代用
-
全角指定項目:自動的に全角に変換
-
選択項目:入管システムに適合する選択肢へ変換
-
文字数制限:上限超過分は自動的にカット
-
禁止文字(外字など):自動で削除
ご不明点がある場合
サポートが必要な場合は、いつでもSpeedVisaサポートチームまでヘルプチャットにてお問い合わせください。